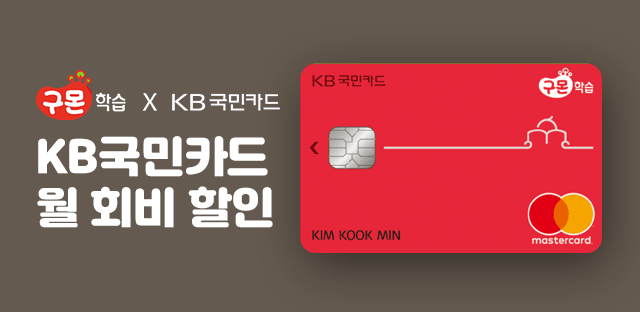下部の「拡張プログラムオプション」をクリック
パソコンやノートパソコンでユーチューブを鑑賞する時、画面をキャプチャーしたい時、皆さんどうしますか?各種キャプチャープログラムを使用することもでき、キーボードのPrint Screenボタンをクリックするなど解決方法は多いです。でも、そのようにスクリーンショットを撮ると下段の再生バーも一緒に撮られる場合が多いです。そこで今日はクロムウェブブラウザの拡張プログラムを利用して、きれいに映像画面だけをキャプチャーできる方法をご紹介したいと思います。 クローム拡張プログラム「Screenshot Youtube」のインストール方法(簡単!)

先ほどのように右上の設定ボタンをクリックして、今度は拡張プログラム拡張プログラム管理タブに進みます。
ユーチューブ動画ページに入ってみると、再生バーの右側にScreenshotボタンが追加されたはずです。映像再生中にマウスであの部分をクリックしたりキーボードの「P」ボタンを入力すると、ショットが撮られます。
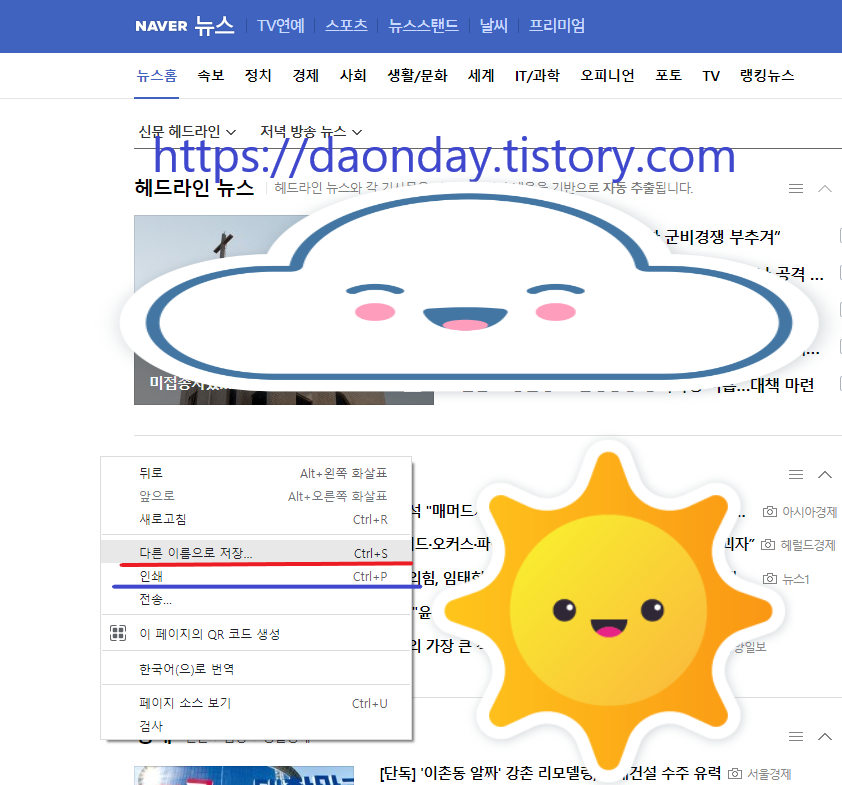
次に、Webストアの右側の検索ウィンドウに「screenshot youtube」と入力し、上記のプログラムを追加します。このままユーチューブにアクセスしてすぐ使っても構いませんが、一応細部設定のため管理ページに移動してみましょう。
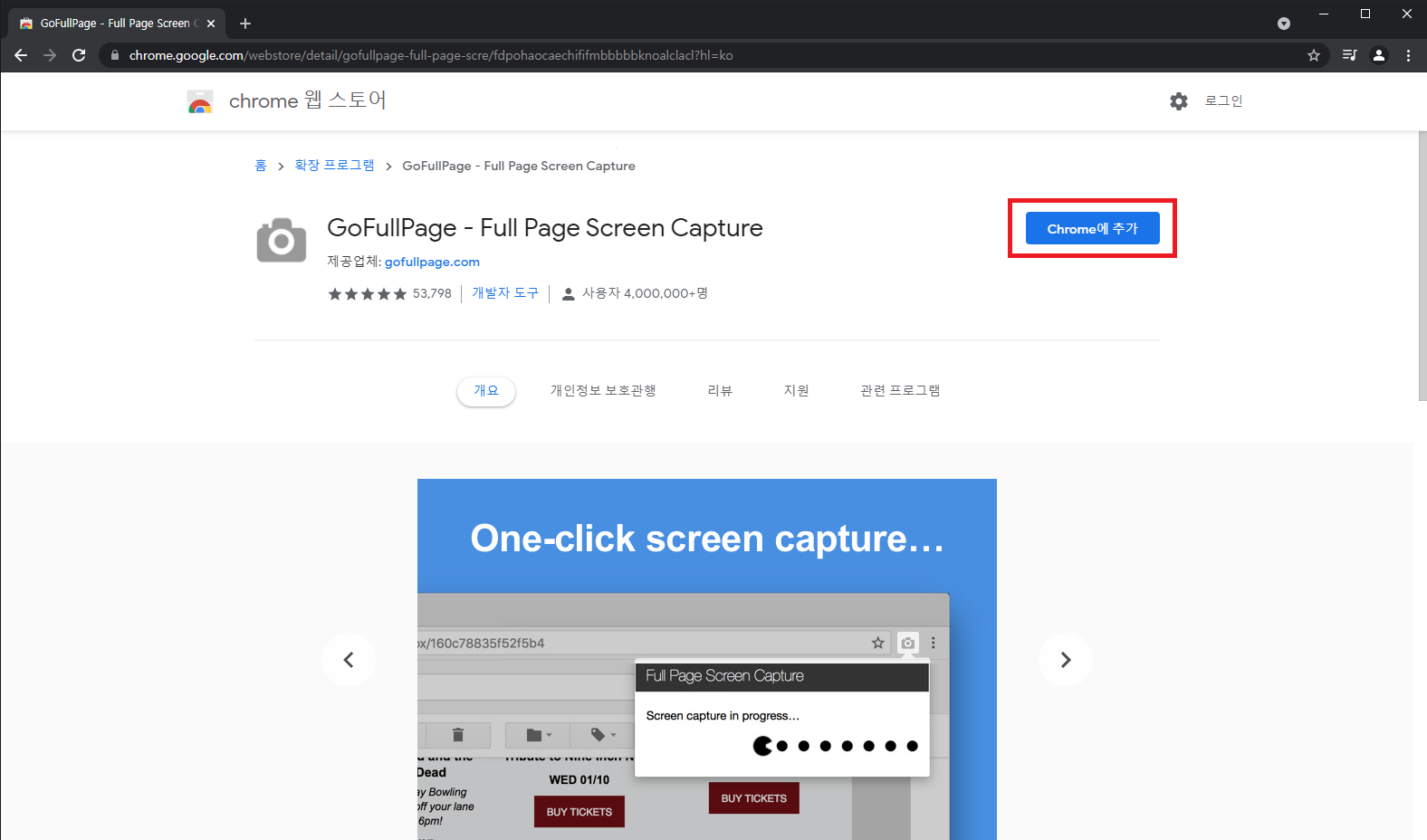
キャプチャが完了すると、画像ファイルはダウンロードフォルダに自動的に保存されます。ユーチューブを視聴してキャプチャーが必要な時に便利に使える拡張プログラムなので、利用してみてもいいと思います。ポスティングの内容が役に立ったことを願って、より良い情報でお伺いします。 ありがとうございます。
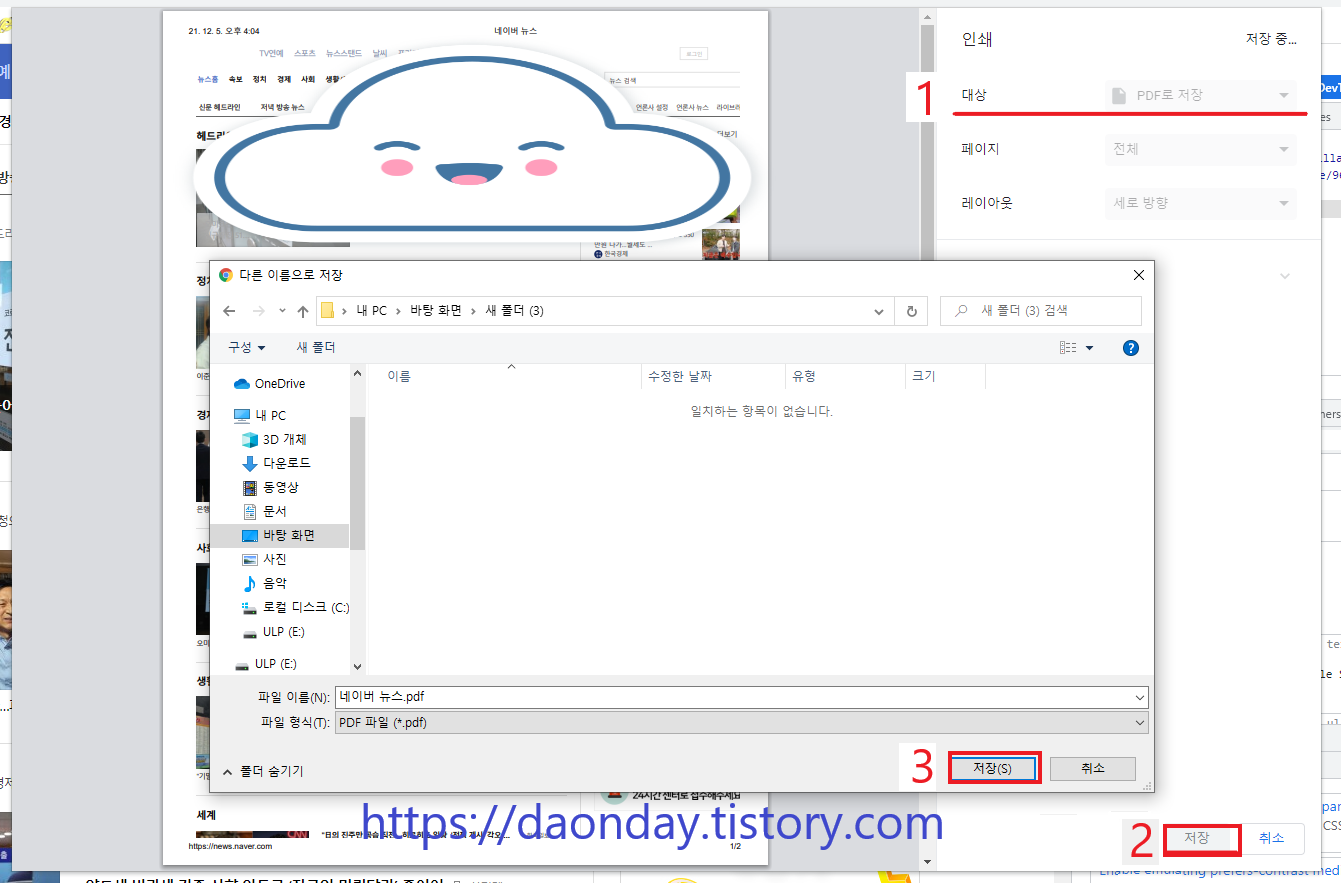
それでは現在追加された拡張プログラムリストが出てきますが、ここで先ほどインストールしたスクリーンショットユーチューブの「詳細情報」ボタンをクリックしてください。
ここでショートカットキー(P)を使用するかどうか、イメージフォーマット方式、保存方法などを設定できます。画像フォーマット未設定の時期 本的にPNGファイルでセーブされます。

まずクロムを実行してウェブサイトにアクセスします。検索窓にウェブサイトを入力してもいいですし、右上の設定ボタンをクリックして拡張プログラムChromeWebストア訪問順に入ってもいいです。