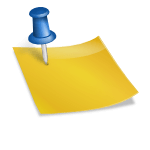InDesign에서 스프레드를 사용합니다.
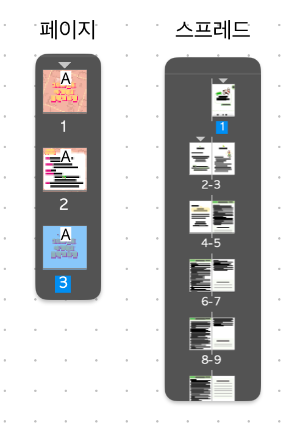
패키지로 내보낼 때 일반적으로 pdf 파일은 페이지 형식입니다.
즉, 기본적으로 한 번에 한 페이지씩 표시됩니다.
또한 PDF 파일이 다른 프로그램 환경에서 작동하는 데 필수적입니다.
기본값은 한 번에 한 페이지씩 보는 것입니다.
함께 보고 싶다면 pdf 뷰어 프로그램으로 직접 작성하시면 됩니다.
하지만 정말 가방
회사로 보내주셔야 합니다(인쇄소 아님)
다른 디자이너에게
비상
양면으로 볼 수 있는 pdf 파일
패키지로 내보내고 PDF를 별도로 내보내야 합니까?
아니요!
Adobe PDF 사전 설정을 쉽게 사용
패키지 생성 후 별도의 스프레드 PDF 파일을 내보낼 필요가 없습니다.
Adobe PDF 사전 설정
macOS에서 소책자 인쇄용
다음은 내가 사용하는 기능입니다.

먼저 파일 > Adobe PDF 사전 설정 > 정의를 클릭합니다.
이 길을 가면 내가 원하는 대로 된다
PDF는 언제든지 생성할 수 있습니다.

클릭 정의 새로운~에 따르면
내가 원하는 가격에
세부사항을 설정할 수 있습니다.
이 기사에서 핵심은 페이지입니다.
스프레드라고 생각하시면 됩니다
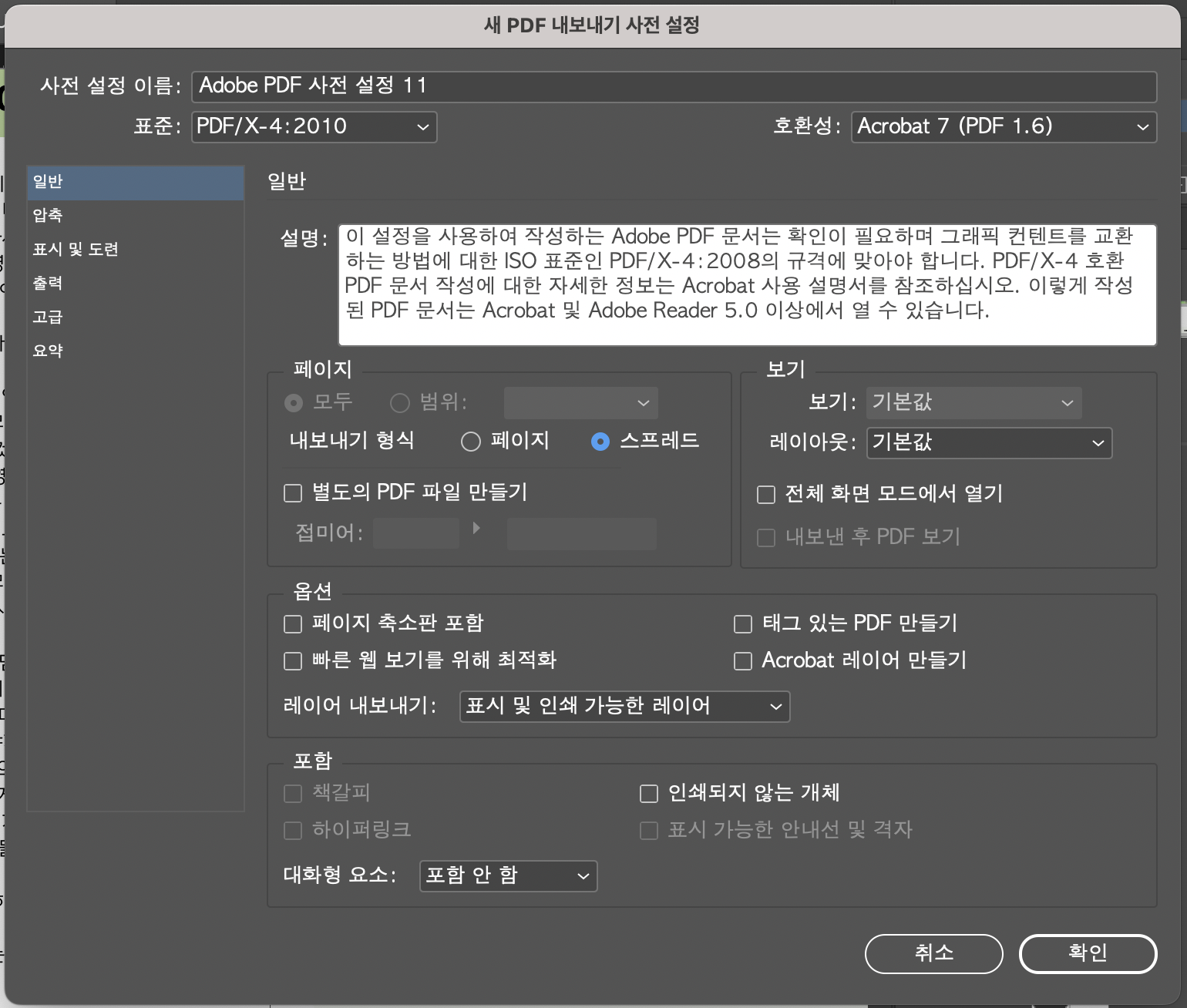
이 친숙한 설정 창에서
확산만 확인
그리고
맨 위에 기본 이름두번째
이해할 수 있는 내용을 자유롭게 입력하세요.
방금 10,000을 추가했습니다.
Adobe pdf 프리셋 11로 입력했습니다.
원본 파일 이름을 자유롭게 사용할 수 있습니다.
작업자가 더 잘 이해할 수 있도록
자유롭게 설정할 수 있습니다.
그런 다음 확인을 누릅니다.
이렇게 한 후에
파일 > 패키지로 이동
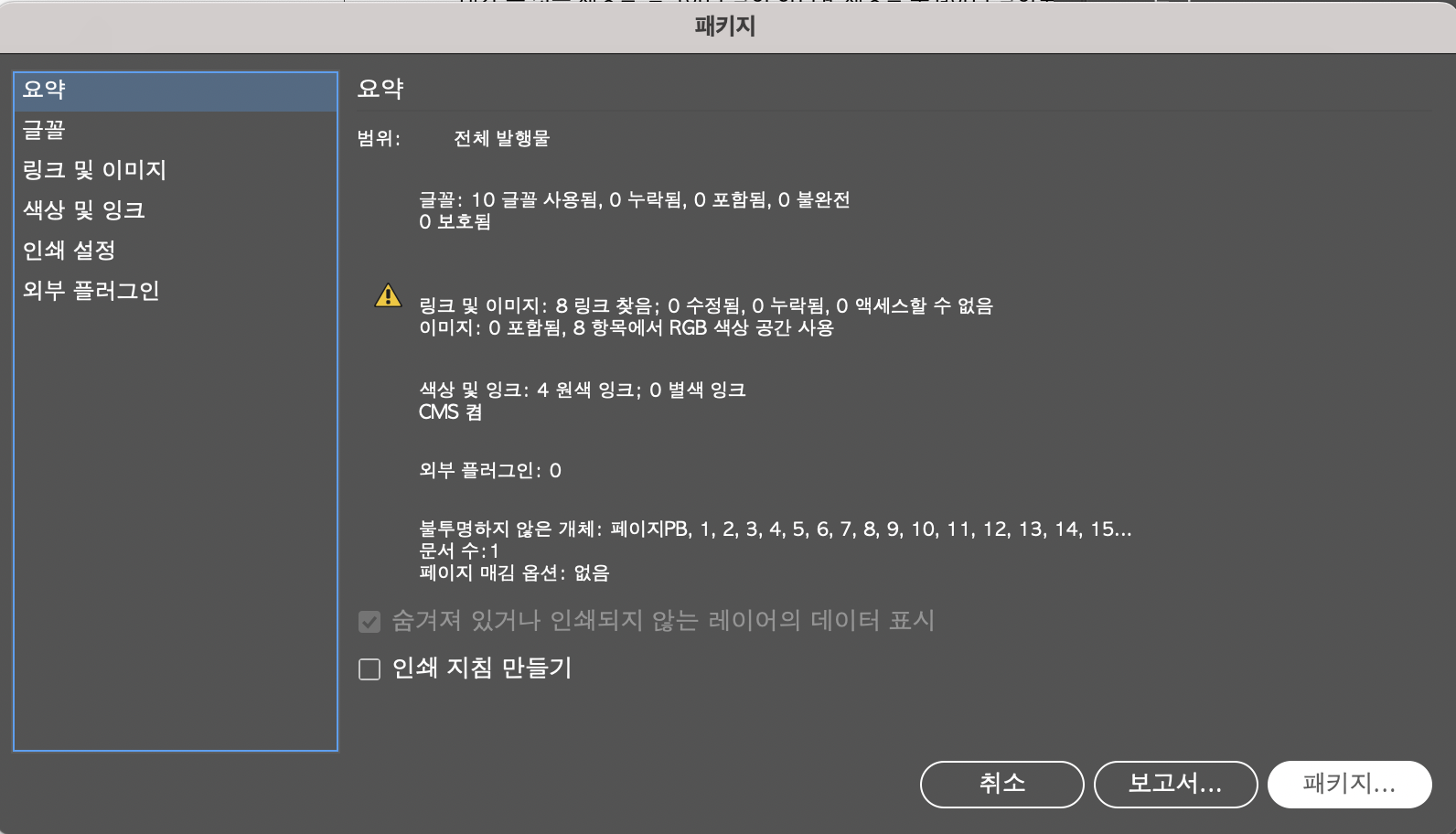
맨 오른쪽 하단의 패키지를 클릭합니다.
그런 다음 저장할 위치를 지정할 수 있습니다.
이렇게 떠있을거야
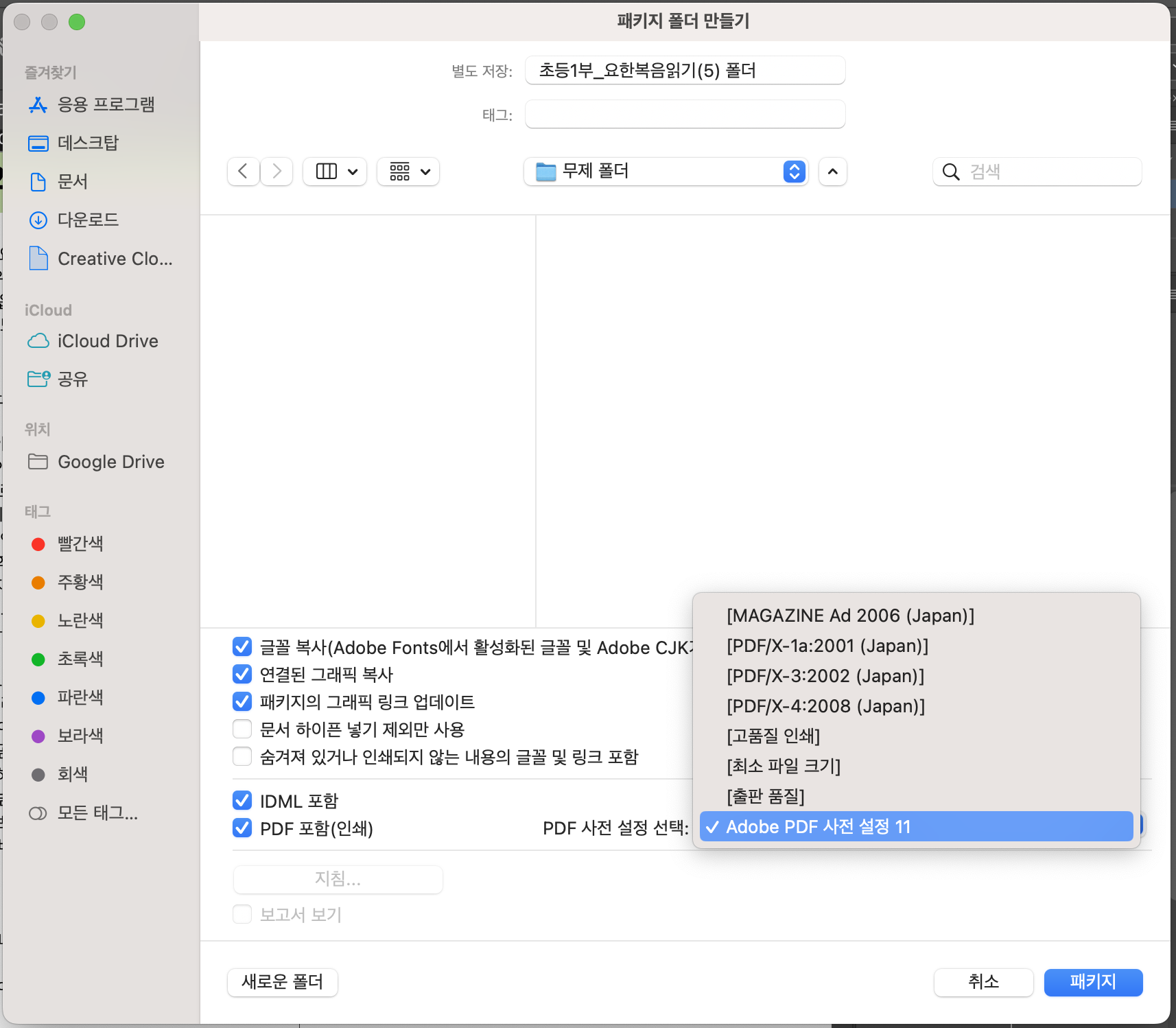
PDF 프리셋 선택그것의 일부는 할 수 있습니다.
앞에서 설정한 이름을 클릭합니다.
미리 설정해놨어요
Adobe pdf 사전 설정 11 선택
아래 파란색 패키지 버튼을 눌러주세요
패키지 파일이 생성됩니다.
당신이 할 경우
한 번에 한 페이지씩 PDF 파일만 표시
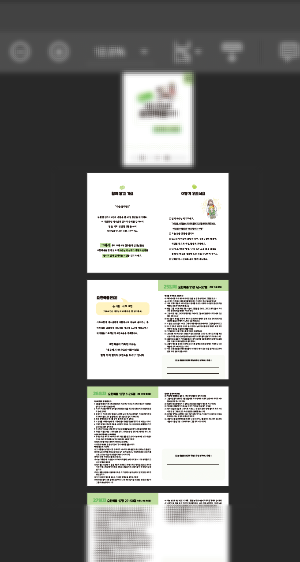
이렇게 퍼진다
이중 페이지 형식
볼 수 있는
실제로 PDF를 내보내 확산
대부분 미리보기
디자인을 한 눈에 검토
가끔 사용하는,
출판 및 인쇄용
주로 인쇄소에 의뢰하는 경우
한 번에 한 페이지씩 내보내야 하기 때문에
잘 사용하지 않았어요
매우 드물게 필요한 경우
필연적으로 방해.
이럴때는 이 방법을 참고하세요
설정하기
위기를 빨리 극복하다
어쩌면 좋은 생각일지도 몰라!